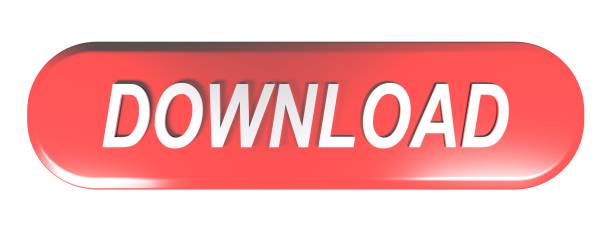Update Center Information Page
IMPORTANT NOTE:When FTM 2017 was officially released on July 17, 2017, Ancestry services such as hints, search, merge and all other features that required an Ancestry connection were retired for older editions. The free updates for FTM 2014 and FTM for Mac 3 are not able to reconnect these services, as the technology they had been using was retired by Ancestry. These connection services are now available only in FTM 2017. For information about the changes to Ancestry services, and how to purchase FTM 2017 as a discounted upgrade for returning users, please read this article.
CONTENTS
***About the Free Update
We have completed updated versions of FTM 2014.1 and Mac 3.1 that we recommend all users of FTM 2014 and Mac 3 and later install (including those who have already installed previous builds of FTM 2014.1 or Mac 3.1). The updates contain important new security protection for your tree data, as well as significant performance and stability improvements that will be beneficial for all users.
Software MacKiev is an award-winning developer and publisher of premium quality software including Family Tree Maker®, KID PIX®, The Print Shop®, Roger Wagner's HyperStudio®, Mavis Beacon® Teaches Typing, 3D Weather Globe™, WORLD BOOK® Encyclopedia, ClueFinders® Adventures series, Thinkin' Things® and Thinkin' Science®, and a growing line of iPhone and iPad apps. I installed Ancestry's Family Tree Maker Mac 3 in Dec 2015. All went well until Mar 2016. I have been unable to Sync since that time. Whenever I try to sync I get the following message 'There is no connection to the Internet or a firewall is preventing Family Tree Maker from accessing the Internet. Check the Internet connection and try again'. Security or firewall settings might be blocking the connection. Your Internet access is blocked. I have a perfectly fine internet connection and when I diagnose my connection problems it tells me I have a good internet connection but mentions that my firewall settings might be blocking the connection. Shortly after, however, it was announced that Software MacKiev, the maker of Family Tree Maker's Mac version, would be taking over the program. At the time MacKiev promised that they would provide a free update to the software to those with current versions of the program (2014 on Windows and 3 on Mac). I used Family Tree from GSP but it doesn't work on my newlapton running Windows7 and they haven't produced a 64-bit version so I am looking for a new program too. What I liked about the program was the way you could change the screen view of the tree from an ancestry view to a descendcy view, thus seeing all the siblings.
***
UPDATER HISTORY
NEW UPDATERS (January 30, 2017). We began sending out invitations to update at the end of December, providing builds 501 (Windows) and 939 (Mac). We have more recently created improved updaters, and are now providing 510 (Windows) and 950 (Mac). The improved updaters contain the following changes:
1. Tree links preserved by default. The original tree file is now always converted (without needing to uncheck a 'convert original' checkbox), so that links to Ancestry trees if any are always preserved.
2. Users encouraged to compact and backup. Reminders were added to the installer and to conversion windows that emphasize making manual backups before updating.
3. Thumbnails stay visible. Media thumbnails are no longer refreshed during the conversion process, eliminating the effect experienced by some users of thumbnails being temporarily replaced by placeholders, a process which could take a long time to complete, especially with large media collections.
FAQ
Q: I already updated successfully using build 501. Should I install the 510 update as well?
A: No. The improved updaters make the process simpler but the result is the same. So if you have already successfully updated with build 501, there is no need to install the 510 update.
Q.: I've already downloaded the build 501 update but didn't install it yet. Should I download and install build 510 instead?
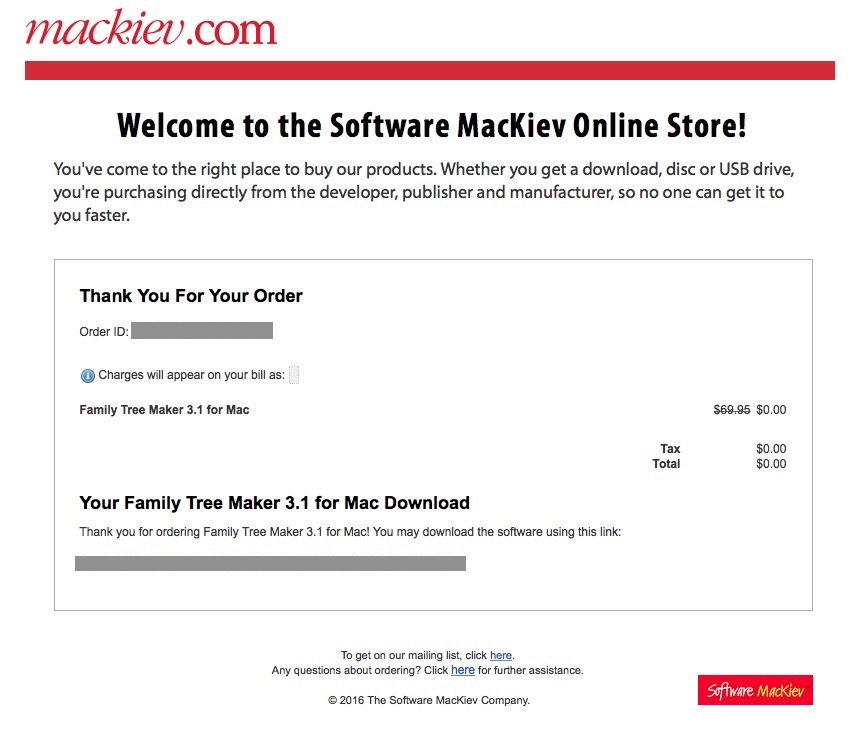
A: Yes.
***The free update has a number of improvements, mainly centered on three main directions:
• SECURITY. New in this build is the ability to add password-protection to the tree files you export. And if you're sending them outside your computer, that's a very good idea — so your family history doesn't ever fall into the wrong hands. You'll find it as a new option in the export window.
• STABILITY. We've crushed every crashing bug we could find or that's been reported to us. Even some pretty obscure ones that we knew only a few users might ever find. Our goal was simple. We wanted to make this build what it is — the most stable edition of Family Tree Maker ever made.

• SPEED. We've improved both speed and responsiveness. Some actions that previously took several minutes in FTM 2014 now take just a few seconds. In beta testing over the past ten days, 800 outside testers with trees of all sizes noticed the improvement. We think you will too.
Q: How can I learn more about exactly what's in the free update?
A: Click here to get detailed change logs for Windows FTM 2014.1 (build 510) and here for Mac 3.1 (build 950).
***
1. Make sure your old version is installed.
The updater installers will be looking for an edition of FTM 2014 or Mac 3 or later installed on your computer. If you don't have a copy installed, and registered your copy, you can get a fresh copy at the Replacement Center. And do not uninstall your old version even after you update. It's worth keeping around until you are absolutely sure you have updated successfully.
2. Compact and back up your tree files.
While the update installer is well-tested and perfectly safe, it's always a good idea to compact and then back up your files before updating. So after one last sync (if you sync your tree files), start by compacting them (Tools>Compact File) and then manually back each one up (File>Backup, making sure the Media and Restore Sync boxes are checked). Backups should be stored on an external drive or loaded into cloud storage.
New to compacting or backing up? Click here for step by step instructions.
***
Getting the free update is easy! Click here to go to the Update Center, where you simply fill out a form and follow the instructions to get your free download.
Questions about updating? See Frequently Asked Question by clicking here.
***
RETAINING ANCESTRY LINKS
Q: Will my tree still sync with my online tree after the update?
A: Sync is a feature now only available in FTM 2017. If a backup was created in FTM 2014.1 or FTM 3.1 while the tree was still linked with Ancestry, the link should come along into FTM 2017 along with your tree file silently and automatically. Otherwise, a new link can be established by downloading your Ancestry tree into FTM 2017, then merging it with your existing FTM tree if there is information not already synced to your Ancestry tree - click here for more information.
***
ELIGIBILITY FOR UPDATING
Q: Can I use the free update on Family Tree Maker 2012?
A: No. The free Updater only works with FTM 2014 or 2014.1, or FTM Mac 3 or 3.1 and not with older editions. Users with FTM 2012 or Mac 2 and earlier can, however, upgrade at a reduced price. Sign up for the Family Tree Maker mailing list at www.familytreemaker.com to learn more.
***
UNINSTALLING
Q: The installer has an option to replace my copy of FTM 2014. Should I do that?
A: No. The default for Windows users during installation is to keep their original Ancestry 2014 edition and you should NOT change that. There's no such 'replace' option for Mac users. The original Ancestry Mac 3 edition is always preserved, though it can be deleted later after you are sure that the update has been successfully completed. For both Mac and Windows, your old preferences will be transferred to the newly installed version. Your tree files will not be touched.
FTM 2014.1 and Mac 3.1 users: Your older build will be replaced by the one you are installing. Your preferences will be preserved. Your tree files will not be touched.
Q: Should I uninstall my current Family Tree Maker before running the Update Installer?
A: No! The installer is going to look for FTM 2014 or Mac 3 and newer before it will install.
Q: Is it safe to uninstall FTM 2014 after transferring my files to the updated edition?
A: Removing Ancestry's FTM 2014 will not affect the new MacKiev FTM 2014.1 in any way. It's not involved in or required for the proper running of our new edition. At the same time, unless you have a CD or DVD for reinstalling FTM 2014, we recommend waiting until you are sure you won't need it anymore since we do not have a way to provide replacement copies of Ancestry editions.
***
PREPARING TO UPDATE
Q: How do I back up my files before updating?
A: We recommend first compacting (Tools>Compact File) and then manually backing up (File>Backup, making sure the Media box and Sync box are checked). Then put your backup on an external drive or load into cloud storage. Click here for detailed instructions on how to do that.
***
TROUBLE SHOOTING
Q: The Updater tells me I don't have FTM 2014 installed, but I do! What should I do now?
A: Please check if your Windows operating system recognizes your FTM 2014 as an installed program. To do that, go to Control Panel → Programs. If there is no FTM 2014 icon, it means that the operating system does not recognize your program, and the updater will not work. In this case, reinstall your FTM 2014, and then update it. If you do not have the installer, please get one from our Replacement Center. If you see the FTM 2014 icon, but the program won't launch from the Programs list, the solution is the same as described above.
***
GENERAL QUESTIONS
Q: How can I tell if the update was successfully installed?
A: Just check the About Box while the updated version is running and look for the MacKiev edition version number there (510 for Windows, and 950 for Mac).
Q: I have both an Ancestry edition (FTM 2014) and a new MacKiev edition installed (FTM 2014.1). Which version will be updated?
A: Just the MacKiev edition will be updated. The Ancestry edition will remain unchanged.
MULTIPLE PLATFORMS / MULTIPLE COPIES
Q: I have FTM 2014 and Mac 3. How do I get the update for both?
A: If you have both Mac and Windows FTM editions that qualify for updating, in most cases, you will need to follow the link in the notification email twice to download both.
Q: Several months ago I purchased a Family Pack license to have FTM on 3 of my computers. Do I need to purchase the Family Pack license again in the Update Center?
A: No, you do not need to purchase the Family Pack again. But you will have to run the update installer on each computer you want to update, but you could download the installer once and then move it to each of the other machines with a flash drive (instead of downloading three times).
GETTING THE UPDATE
Q: I didn't get a notification email to get my free update. Why not?
A: We sent out emails notifying users about the free updates through our Family Tree Maker newsletter, to those on the mailing list who had left the box checked to get notified about free updates. We have found that almost all users who think they didn't get updates actually did - it's just a matter of searching for 'FAMILY TREE MAKER NEWS' in your email browser, not a separate mail about updates. The information about the update was the first section of a regular email newsletter.
Q: What do I need to do to make sure I get notified of future updates?
A: Sign up for the Family Tree Maker mailing list at www.familytreemaker.com if you haven't already done so. That's it. You will get a welcome email back in a minute or two with our latest news.
Q: I'm not sure if my Ancestry FTM 2014 or Mac 3 has been registered. Does that matter?
A: No. If your registration is not found in our database when you get to the update center, you will be able to present your proof of purchase right then and there.
Q: Should I contact MacKiev if I'm worried that you skipped me?
A: No. Just sign up for the mailing list so you'll hear about future updates, and click here to get to the Update Center directly. That way the support lines can stay open for those looking for assistance with technical issues.
Back to Top***
If you follow the instructions in Before You Update, you should have a trouble-free update. If you get into trouble here is what to do:
Start a Live Chat.
When you file a Support Request (see above) during Live Chat hours in your area (click here for a full list) you will have an option to have a live chat with an experienced support agent. We will be happy to help figure out what may have gone wrong and help you complete the update.
Make a Support Request.
If you have question about the update that are not answered in this article, you can file a Support Request. Go to support.familytreemaker.com and click the link for 'additional support' at the bottom of the page and you will see the Technical Support request form. Wait times for responses can be longer, up to a week or more, so if you need help faster, consider a Live Chat instead (see above).
***
To get ready to update your copy of Family Tree Maker, it's important to first compact your tree files and then make a full backup with media. Compacting removes spaces in the tree database and reduces the likelihood of errors when performing actions on it.
Here's how to get ready for updating a linked tree:
PREPARATION
1. Perform a final sync for your tree.
COMPACT YOUR FILE
1. Select Compact File from the Tools menu.
2. In the window that appears, click Compact.
3. In the window that appears confirming that compacting was successful, click OK.
BACKUP YOUR FILE
1. Select Backup from the File menu.
2. In the Backup the Tree window that appears, check boxes to include Media files, Historical events, and if your tree is linked with one on Ancestry.com, you will also be able to check Allow restored file to resume syncing.
3. Click Backup.
4. In the window that appears to confirm a successful backup, click OK.
SAFELY STORE YOUR FILEYou are looking for a native and powerful Mac genealogy app which is why you want to turn your back on ported Windows software like FamilyTreeMaker? This tutorial explains how to easily switch from Ancestry Family Tree Maker to Synium MacFamilyTree and how to migrate your data from Family Tree Maker to MacFamilyTree
There are two easy steps to perform
Step 1: Export your family tree to the GEDCOM file format. GEDCOM is a genealogical file format designed to exchange data between genealogy apps.
Step 2: Import this GEDCOM file with MacFamilyTree or MobileFamilyTree.
1. How to export your family tree as GEDCOM file with Family Tree Maker
– Open your family tree in Family Tree Maker for Mac
– Chose „Export…' in the file menu
– Chose where to store your tree and save it
(If you are using media items in your family tree, please have a look at the section „Attention: Media file import' at the bottom of this article
2. Import this GEDCOM file with MacFamilyTree or MobileFamilyTree.
In case you were using Family Tree Maker on your Windows PC, please copy the GEDCOM file and the media folder to you Mac (for example by using an USB stick with the FAT32 format)
a) Import in MacFamilyTree
– Open MacFamilyTree
– Click on „Import GEDCOM file…'
– Chose a name for your family tree
– You are asked for the directory where your media folder is stored. Please click on this folder ONCE – just select it, do not open it by double-clicking
b) Import in MobileFamilyTree
– Connect your iPhone or iPad to your Mac using an USB/Lightning cable
– Open iTunes
– Select your iPhone or iPad
– Click on „File Sharing' – Select „Family Tree'
– Copy your family tree and the media folder to „FamilyTree' as displayed on the picture above
– After your finished, sever the connection
– Launch MobileFamilyTree
– Chose the GEDCOM file you wish to import in MobileFamilyTree's start window.
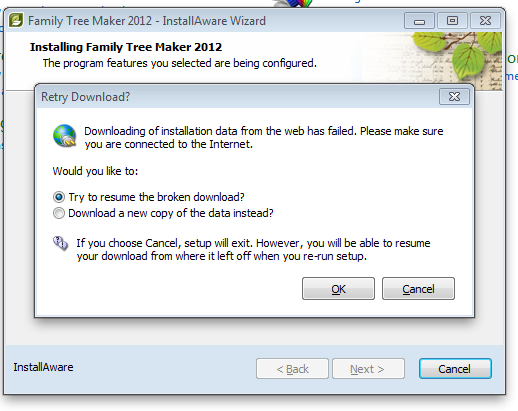

A: Yes.
***The free update has a number of improvements, mainly centered on three main directions:
• SECURITY. New in this build is the ability to add password-protection to the tree files you export. And if you're sending them outside your computer, that's a very good idea — so your family history doesn't ever fall into the wrong hands. You'll find it as a new option in the export window.
• STABILITY. We've crushed every crashing bug we could find or that's been reported to us. Even some pretty obscure ones that we knew only a few users might ever find. Our goal was simple. We wanted to make this build what it is — the most stable edition of Family Tree Maker ever made.
• SPEED. We've improved both speed and responsiveness. Some actions that previously took several minutes in FTM 2014 now take just a few seconds. In beta testing over the past ten days, 800 outside testers with trees of all sizes noticed the improvement. We think you will too.
Q: How can I learn more about exactly what's in the free update?
A: Click here to get detailed change logs for Windows FTM 2014.1 (build 510) and here for Mac 3.1 (build 950).
***
1. Make sure your old version is installed.
The updater installers will be looking for an edition of FTM 2014 or Mac 3 or later installed on your computer. If you don't have a copy installed, and registered your copy, you can get a fresh copy at the Replacement Center. And do not uninstall your old version even after you update. It's worth keeping around until you are absolutely sure you have updated successfully.
2. Compact and back up your tree files.
While the update installer is well-tested and perfectly safe, it's always a good idea to compact and then back up your files before updating. So after one last sync (if you sync your tree files), start by compacting them (Tools>Compact File) and then manually back each one up (File>Backup, making sure the Media and Restore Sync boxes are checked). Backups should be stored on an external drive or loaded into cloud storage.
New to compacting or backing up? Click here for step by step instructions.
***
Getting the free update is easy! Click here to go to the Update Center, where you simply fill out a form and follow the instructions to get your free download.
Questions about updating? See Frequently Asked Question by clicking here.
***
RETAINING ANCESTRY LINKS
Q: Will my tree still sync with my online tree after the update?
A: Sync is a feature now only available in FTM 2017. If a backup was created in FTM 2014.1 or FTM 3.1 while the tree was still linked with Ancestry, the link should come along into FTM 2017 along with your tree file silently and automatically. Otherwise, a new link can be established by downloading your Ancestry tree into FTM 2017, then merging it with your existing FTM tree if there is information not already synced to your Ancestry tree - click here for more information.
***
ELIGIBILITY FOR UPDATING
Q: Can I use the free update on Family Tree Maker 2012?
A: No. The free Updater only works with FTM 2014 or 2014.1, or FTM Mac 3 or 3.1 and not with older editions. Users with FTM 2012 or Mac 2 and earlier can, however, upgrade at a reduced price. Sign up for the Family Tree Maker mailing list at www.familytreemaker.com to learn more.
***
UNINSTALLING
Q: The installer has an option to replace my copy of FTM 2014. Should I do that?
A: No. The default for Windows users during installation is to keep their original Ancestry 2014 edition and you should NOT change that. There's no such 'replace' option for Mac users. The original Ancestry Mac 3 edition is always preserved, though it can be deleted later after you are sure that the update has been successfully completed. For both Mac and Windows, your old preferences will be transferred to the newly installed version. Your tree files will not be touched.
FTM 2014.1 and Mac 3.1 users: Your older build will be replaced by the one you are installing. Your preferences will be preserved. Your tree files will not be touched.
Q: Should I uninstall my current Family Tree Maker before running the Update Installer?
A: No! The installer is going to look for FTM 2014 or Mac 3 and newer before it will install.
Q: Is it safe to uninstall FTM 2014 after transferring my files to the updated edition?
A: Removing Ancestry's FTM 2014 will not affect the new MacKiev FTM 2014.1 in any way. It's not involved in or required for the proper running of our new edition. At the same time, unless you have a CD or DVD for reinstalling FTM 2014, we recommend waiting until you are sure you won't need it anymore since we do not have a way to provide replacement copies of Ancestry editions.
***
PREPARING TO UPDATE
Q: How do I back up my files before updating?
A: We recommend first compacting (Tools>Compact File) and then manually backing up (File>Backup, making sure the Media box and Sync box are checked). Then put your backup on an external drive or load into cloud storage. Click here for detailed instructions on how to do that.
***
TROUBLE SHOOTING
Q: The Updater tells me I don't have FTM 2014 installed, but I do! What should I do now?
A: Please check if your Windows operating system recognizes your FTM 2014 as an installed program. To do that, go to Control Panel → Programs. If there is no FTM 2014 icon, it means that the operating system does not recognize your program, and the updater will not work. In this case, reinstall your FTM 2014, and then update it. If you do not have the installer, please get one from our Replacement Center. If you see the FTM 2014 icon, but the program won't launch from the Programs list, the solution is the same as described above.
***
GENERAL QUESTIONS
Q: How can I tell if the update was successfully installed?
A: Just check the About Box while the updated version is running and look for the MacKiev edition version number there (510 for Windows, and 950 for Mac).
Q: I have both an Ancestry edition (FTM 2014) and a new MacKiev edition installed (FTM 2014.1). Which version will be updated?
A: Just the MacKiev edition will be updated. The Ancestry edition will remain unchanged.
MULTIPLE PLATFORMS / MULTIPLE COPIES
Q: I have FTM 2014 and Mac 3. How do I get the update for both?
A: If you have both Mac and Windows FTM editions that qualify for updating, in most cases, you will need to follow the link in the notification email twice to download both.
Q: Several months ago I purchased a Family Pack license to have FTM on 3 of my computers. Do I need to purchase the Family Pack license again in the Update Center?
A: No, you do not need to purchase the Family Pack again. But you will have to run the update installer on each computer you want to update, but you could download the installer once and then move it to each of the other machines with a flash drive (instead of downloading three times).
GETTING THE UPDATE
Q: I didn't get a notification email to get my free update. Why not?
A: We sent out emails notifying users about the free updates through our Family Tree Maker newsletter, to those on the mailing list who had left the box checked to get notified about free updates. We have found that almost all users who think they didn't get updates actually did - it's just a matter of searching for 'FAMILY TREE MAKER NEWS' in your email browser, not a separate mail about updates. The information about the update was the first section of a regular email newsletter.
Q: What do I need to do to make sure I get notified of future updates?
A: Sign up for the Family Tree Maker mailing list at www.familytreemaker.com if you haven't already done so. That's it. You will get a welcome email back in a minute or two with our latest news.
Q: I'm not sure if my Ancestry FTM 2014 or Mac 3 has been registered. Does that matter?
A: No. If your registration is not found in our database when you get to the update center, you will be able to present your proof of purchase right then and there.
Q: Should I contact MacKiev if I'm worried that you skipped me?
A: No. Just sign up for the mailing list so you'll hear about future updates, and click here to get to the Update Center directly. That way the support lines can stay open for those looking for assistance with technical issues.
Back to Top***
If you follow the instructions in Before You Update, you should have a trouble-free update. If you get into trouble here is what to do:
Start a Live Chat.
When you file a Support Request (see above) during Live Chat hours in your area (click here for a full list) you will have an option to have a live chat with an experienced support agent. We will be happy to help figure out what may have gone wrong and help you complete the update.
Make a Support Request.
If you have question about the update that are not answered in this article, you can file a Support Request. Go to support.familytreemaker.com and click the link for 'additional support' at the bottom of the page and you will see the Technical Support request form. Wait times for responses can be longer, up to a week or more, so if you need help faster, consider a Live Chat instead (see above).
***
To get ready to update your copy of Family Tree Maker, it's important to first compact your tree files and then make a full backup with media. Compacting removes spaces in the tree database and reduces the likelihood of errors when performing actions on it.
Here's how to get ready for updating a linked tree:
PREPARATION
1. Perform a final sync for your tree.
COMPACT YOUR FILE
1. Select Compact File from the Tools menu.
2. In the window that appears, click Compact.
3. In the window that appears confirming that compacting was successful, click OK.
BACKUP YOUR FILE
1. Select Backup from the File menu.
2. In the Backup the Tree window that appears, check boxes to include Media files, Historical events, and if your tree is linked with one on Ancestry.com, you will also be able to check Allow restored file to resume syncing.
3. Click Backup.
4. In the window that appears to confirm a successful backup, click OK.
SAFELY STORE YOUR FILEYou are looking for a native and powerful Mac genealogy app which is why you want to turn your back on ported Windows software like FamilyTreeMaker? This tutorial explains how to easily switch from Ancestry Family Tree Maker to Synium MacFamilyTree and how to migrate your data from Family Tree Maker to MacFamilyTree
There are two easy steps to perform
Step 1: Export your family tree to the GEDCOM file format. GEDCOM is a genealogical file format designed to exchange data between genealogy apps.
Step 2: Import this GEDCOM file with MacFamilyTree or MobileFamilyTree.
1. How to export your family tree as GEDCOM file with Family Tree Maker
– Open your family tree in Family Tree Maker for Mac
– Chose „Export…' in the file menu
– Chose where to store your tree and save it
(If you are using media items in your family tree, please have a look at the section „Attention: Media file import' at the bottom of this article
2. Import this GEDCOM file with MacFamilyTree or MobileFamilyTree.
In case you were using Family Tree Maker on your Windows PC, please copy the GEDCOM file and the media folder to you Mac (for example by using an USB stick with the FAT32 format)
a) Import in MacFamilyTree
– Open MacFamilyTree
– Click on „Import GEDCOM file…'
– Chose a name for your family tree
– You are asked for the directory where your media folder is stored. Please click on this folder ONCE – just select it, do not open it by double-clicking
b) Import in MobileFamilyTree
– Connect your iPhone or iPad to your Mac using an USB/Lightning cable
– Open iTunes
– Select your iPhone or iPad
– Click on „File Sharing' – Select „Family Tree'
– Copy your family tree and the media folder to „FamilyTree' as displayed on the picture above
– After your finished, sever the connection
– Launch MobileFamilyTree
– Chose the GEDCOM file you wish to import in MobileFamilyTree's start window.
Attention: Media file import
Media files are images, audio recordings or videos connected to persons, families or events in your family tree.
Not every version of Family Tree Maker allows you to export links to your media files. You can see if your version of Family Tree Maker allows you to do so, please check the export dialogue for „include media files'.
Unfortunately the developers of Family Tree Maker made the very poor choice of not importing media files but just linking them. Just Family Tree Maker knows where these files are and there are just links to those media files. Therefore, your media files might be distributed to multiple locations on your computer.
It's mandatory for MacFamilyTree to import these files from a folder containing all media files like pictures, videos and audio files- and without any sub-folders. Create such a folder by:
1. Create a new folder called media folder on your desktop
2. Open your family tree in Family Tree Maker
3. Go to Media
4. Select all media items by clicking into the Media Window, then hit Command-A (or CTRL-A on Windows keyboards)
Family Tree Maker For Mac 2014 No Internet Connection Or Firewall Connection
6. Open your new media folder and paste all media items into this folder (Command-V or CTRL-V on Windows keyboards)Family Tree Maker For Mac 2014 No Internet Connection Or Firewall Download
7. All your media items are now stored in your new media folder. Choose this media folder when you import your GEDCOM file or copy this folder onto your iPhone or iPad using the iTunes file transfer.